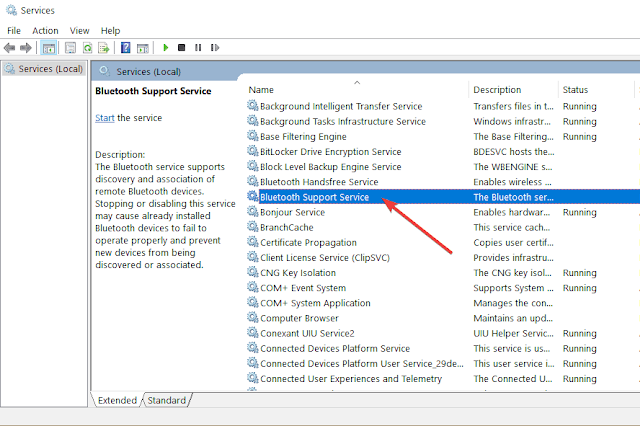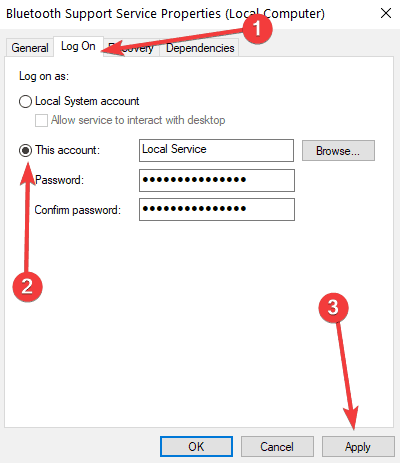MEMPERBAIKI: Headset bluetooth tidak tampil di perangkat saat digunakan di laptop atau PC
Bagaimana untuk mengatasi masalah koneksi headset Bluetooth pada Windows 10?
- Mengatur layanan Bluetooth ke startup otomatis
- Tweak Registry
- Jalankan pemecah masalah perangkat keras dan perangkat
- Memperbarui pengandar Bluetooth
- Menggunakan Windows Store Troubleshooter
- Uninstal Driver Bluetooth
1. Set layanan bluetoot untuk startup otomatis
- Pergi ke Start > cari run > klik Enter
- Type services.msc > klik Enter
- Setelah pada jendela Services > pada panel sisi kiri, mencari item berikut: Bluetooth Support Service.
- Klik dua kali pada fitur Bluetooth Support Service untuk membukanya
- Pilih tab General yang terletak di sisi atas jendela
- Pergi ke startup type > mengubah opsi dari manual ke otomatis
- Pilih tab log on yang terletak di sisi atas jendela
- Sekarang pilih opsi This account dan masukkan rincian akun Anda
- Hapus sandi di dua kotak yang Anda miliki di tab logon.
- Tutup semua jendela yang telah Anda buka.
- Restart perangkat Windows 10 agar perubahan diterapkan.
- Pergi pada website produsen dan mencari driver Bluetooth Headset tertentu dan men-download mereka. Catatan: Pastikan bahwa pengandar yang kompatibel dengan perangkat Windows 10.
- Uninstall driver Bluetooth saat ini dan menginstal yang baru-baru ini didownload.
- Restart lagi perangkat Windows 10 dan periksa untuk melihat apakah headset bekerja sekarang.
2. Tweak registry
Jika driver Bluetooth tidak kompatibel dengan Windows 10, tidak perlu khawatir. Ikuti langkah di bawah dan Anda dapat menginstalnya tanpa masalah.
- Klik Start > ketik regedit > klik Enter
- Pada jendela Registry Editor di depan Anda, pergi ke folder HKEY_LOCAL_MACHINE terletak di panel sebelah kiri.
- Dari folder HKEY_LOCAL_MACHINE, buka folder SOFTWARE .
- Di folder SOFTWARE , pilih folder Microsoft.
- Di Microsoft folder, pergi ke folder WindowsNT.
- Di folder WindowsNT, buka folder CurrentVersion.
- Sekarang bahwa Anda berada di folder CurrentVersion, pergi ke file versi saat ini.
- Ubah Value Data pada CurrentVersion 6,2
- Simpan perubahan Anda dan reboot komputer Windows 10 Anda.
- Periksa lagi untuk melihat apakah headset Bluetooth Anda bekerja untuk Anda sekarang.
3. Jalankan Hardware and Devices Troubleshooter
- Pergi ke Pencarian > di kotak pencarian, ketik Troubleshoot tanpa tanda kutip
- Tekan tombol Enter pada keyboard
- Setelah pencarian selesai, pilih ikon Troubleshoot
- Pilih Hardware and Devices > jika Anda diminta untuk memasukkan informasi akun pengguna, berikan informasi yang diperlukan
- Jalankan pemecah masalah dan ikuti petunjuk di layar untuk pemecah masalah perangkat keras
- Setelah proses pemecahan masalah selesai, tutup jendela dan reboot komputer Windows 10 Anda.
- Periksa untuk mengetahui apakah headset Bluetooth Anda berfungsi kembali.
4. Update Bluetooth drivers
Seperti yang kami katakan di awal artikel ini, headset Bluetooth Anda mungkin gagal terhubung jika Anda tidak menjalankan versi driver Bluetooth terbaru pada komputer anda .
Anda dapat memperbarui driver secara manual menggunakan Device Manager. Berikut adalah langkah yang harus diikuti:
- Start > klik device manager > Klik dua kali pada hasil pertama untuk memulai Device Manager
- Temukan Bluetooth driver > klik kanan > pilih Update driver
5. Menggunakan Windows Store Apps Troubleshooter
Mungkin sedikit aneh pada solusi ini tapi itu membantu banyak pengguna memperbaiki Bluetooth Headset mereka dalam memecahkan masalah.
Jadi, meskipun mungkin tampak tidak biasa untuk menjalankan pemecah masalah aplikasi toko Windows untuk memperbaiki masalah Bluetooth, tidak ada salahnya solusi ini dicoba karena dapat membantu memperbaiki masalah.
- Klik Start > klik Control Panel > Klik dua kali
- Ganti tampilan dari Category ke Large Icon
- Scroll ke bawah dan pilih Troubleshooting > pilih Tampilkan semua.
- Pilih Windows Store Apps dan ikuti petunjuk di layar.
6. Uninstall Bluetooth drivers
Nah, jika memperbarui driver Bluetooth Anda tidak bekerja, coba uninstall atau hapus.
- Menghapus Bluetooth USB dongle > pergi ke Start > memulai Device Manager lagi
- Pergi ke menu View > Show hidden devices
- Uninstall semua perangkat yang tercantum di bawah kategori Bluetooth (klik kanan pada mereka > pilih uninstall)
- Sambungkan USB dongle kembali dan tunggu sampai Windows 10 menginstal ulang driver.