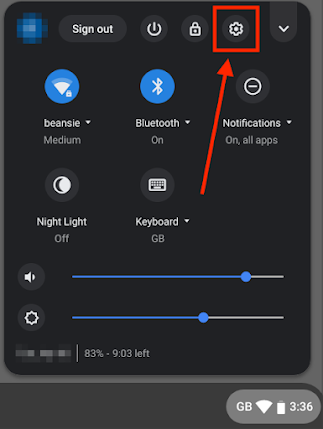MEMPERBAIKI MASALAH KAMERA DI CHROMEBOOK YANG TIDAK BERFUNGSI
Pada kesempatan kali ini saya akan membagikan cara mengatasi masalah kamera di chromebook yang anda miliki semoga bisa membantu para pembaca semua.
Untuk memperbaiki kesalahan file sistem pesan kesalahan Chromebook, pastikan Anda memiliki pembaruan terbaru.
Jika Anda menggunakan Chromebook sekolah, Anda perlu menghubungi administrator untuk menyelesaikan masalah ini.
Menonaktifkan pengaturan tersembunyi tertentu di Chrome dapat membantu Anda memperbaiki masalah ini di perangkat Anda.
Untuk memperbaiki berbagai masalah PC, kami merekomendasikan DriverFix:
Perangkat lunak ini akan menjaga driver Anda tetap aktif dan berjalan, sehingga menjaga Anda tetap aman dari kesalahan umum komputer dan kegagalan perangkat keras. Periksa semua driver Anda sekarang dalam 3 langkah mudah:
- Unduh DriverFix (file unduhan terverifikasi).
- Klik Mulai Pindai untuk menemukan semua driver yang bermasalah.
- Klik Perbarui Driver untuk mendapatkan versi baru dan menghindari kegagalan fungsi sistem.
- DriverFix telah diunduh oleh 536.638 pembaca bulan ini.
Apakah Chromebook adalah laptop?
Apakah Chromebook Bagus?
Bagaimana cara memperbaiki kesalahan sistem file kamera Chromebook?
1. Instal pembaruan terbaru
- Pastikan perangkat Anda terhubung ke Internet.
- Di kanan bawah, klik jam dan pilih Setelan .
- Lihat di kiri bawah dan arahkan ke Tentang Chrome OS . Sekarang klik Periksa pembaruan .
Jika Anda pernah bertanya-tanya bagaimana cara memperbarui Chromebook, sekarang Anda tahu. Setelah pembaruan terbaru dipasang, periksa apakah kesalahan sistem file kamera Chromebook masih ada.
2. Periksa apakah perangkat Anda dikelola
- Klik jam di kanan bawah.
- Cari ikon Perangkat yang Dikelola .
- Jika Chromebook Anda dikelola, Anda perlu menghubungi administrator untuk memperbaiki masalah tersebut.
3. Mulai ulang perangkat Anda
- Tekan dan tahan Powertombol.
- Lepaskan tombol setelah perangkat mati.
- Sekarang tekan dan tahan Powertombol lagi untuk memulai perangkat.
Atau, Anda dapat memulai ulang perangkat dengan melakukan hal berikut:
- Pertama, klik jam di kanan bawah.
- Sekarang klik ikon Daya.
- Setelah perangkat mati, tekan dan tahan Powertombol untuk menyalakannya kembali.
4. Ubah bendera Chrome
- Buka Chrome.
- Navigasi ke chrome://flags/#camera-system-web-app
- Sekarang pilih Nonaktifkan .
5. Keluar dan masuk kembali
- Klik ikon jam di pojok kanan bawah.
- Sekarang klik Keluar .
- Tunggu beberapa saat dan masuk kembali ke akun Anda.
6. Lakukan hard restart
- Matikan perangkat Anda.
- Sekarang tekan dan tahan tombol Refresh+ Power.
- Saat perangkat dinyalakan, lepaskan Refreshkuncinya.
Perlu diingat bahwa Chromebook tertentu mungkin memerlukan langkah yang berbeda untuk melakukan penyetelan ulang. Untuk informasi lebih lanjut, periksa panduan Google untuk menyetel ulang perangkat keras Anda .
7. Setel ulang Chromebook ke pengaturan pabrik
Catatan
- Keluar dari Chromebook Anda.
- Sekarang tekan dan tahan Ctrl++ Alt+ Shift.R
- Pilih Mulai Ulang .
- Masuk dengan Akun Google Anda saat diminta.
- Ikuti petunjuk di layar untuk menyelesaikan proses.
8. Pulihkan Chromebook
Catatan
Proses ini akan menghapus semua file dari hard drive Anda, jadi disarankan untuk mencadangkannya sebelum melanjutkan. Kami merekomendasikan menggunakan alat khusus seperti AOMEI Backupper untuk membuat cadangan file Anda dengan aman.
- utuskan sambungan semua periferal dari perangkat Anda. Ini termasuk semua perangkat USB.
- Boot ke mode pemulihan:
- ekan dan tahan Esc+ Refreshlalu tekan Powertombol. Selanjutnya, lepaskan Powertombol, dan ketika sebuah pesan muncul di layar, lepaskan tombol lainnya.
- Pada beberapa model, Anda perlu menekan dan menahan Esc + Maksimalkan. Selanjutnya, tekan tombol Daya dan lepaskan.
- Tekan dan tahan Volume Naik, Volume Turun, dan Daya selama 10 detik pada tablet, lalu lepaskan.