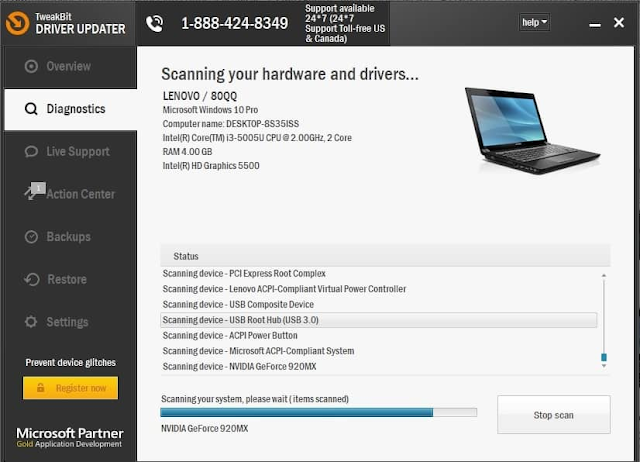Cara: menonaktifkan touchpad saat mouse tersambung di Laptop
- Hampir semua laptop memiliki touchpad sebagai perangkat input mereka, tetapi banyak pengguna cenderung menggunakan mouse pada laptop mereka karena menggunakan mouse jauh lebih simple daripada menggunakan touchpad.
- Anda dapat mengatur touchpad dengan mematikan dari Settings tetapi jika ini tidak bekerja, maka Anda dapat memodifikasi registri sebagai jalan terakhir.
Bagaimana cara menonaktifkan touchpad ketika mouse terhubung pada Windows 10?
Seperti yang telah kami sebutkan sebelumnya, banyak pengguna cenderung menggunakan mouse di laptop mereka karena lebih nyaman bagi mereka, tapi kadang masalah tertentu dapat terjadi ketika Anda menghubungkan mouse ke laptop Anda.
Dalam banyak kasus touchpad Anda akan tetap diaktifkan, sehingga Anda mungkin secara tidak sengaja menyentuhnya dan memindahkan kursor saat Anda sedang mengetik.
Ini adalah ketidaknyamanan kecil bahkan bisa mengganggu pekerjaan anda, tetapi ada beberapa cara untuk memperbaiki masalah ini.
1. Ubah pengaturan input
- Tekan tombol Windows + I untuk membuka aplikasi pengaturan.
- Pergi ke Devices dan navigasikan ke tab mouse & touchpad.
- Anda akan melihat Leave touchpad on when a mouse is connected . Setel opsi ini ke Off.
- Tutup aplikasi setelan dan periksa apakah masalah telah teratasi.
2. Periksa pengaturan mouse
- Tekan Windows Key + X untuk membuka Win + X menu dan pilih Control Panel from the list.
- Ketika Control Panel terbuka, pegi ke Hardware and Sound section dan pilih Mouse.
- Ketika jendela Pengaturan Mouse terbuka, Anda akan melihat tab ELAN atau Device Settings
- Cari Disable internal pointing device when external USB pointing device is attached terpasang opsi dan mengaktifkannya.
- Klik Apply dan OK untuk menyimpan perubahan.
Salah satu cara untuk memperbaiki masalah dengan touchpad pada Windows 10 adalah untuk mengubah pengaturan mouse Anda.
Terkadang driver touchpad menambahkan pengaturan mereka sendiri ke pengaturan mouse, oleh karena itu Anda harus dapat menonaktifkan touchpad langsung dari sana.
3. Edit registry
Solusi ini bekerja dengan Synaptics touchpads, jadi jika laptop Anda memiliki Synaptics touchpad, Anda mungkin ingin mencoba solusi ini. Dengan melakukan solusi ini Anda harus dapat melihat pilihan untuk menonaktifkan touchpad ketika Anda menghubungkan mouse di pengaturan mouse .
Perlu diingat bahwa memodifikasi Registry Anda dapat menyebabkan ketidakstabilan sistem, oleh karena itu kami sarankan Anda membuat cadangan dari registri Anda jika ada yang tidak beres. Untuk membuat perubahan pada registri, lakukan hal berikut:
Perlu diingat bahwa memodifikasi Registry Anda dapat menyebabkan ketidakstabilan sistem, oleh karena itu kami sarankan Anda membuat cadangan dari registri Anda jika ada yang tidak beres. Untuk membuat perubahan pada registri, lakukan hal berikut:
- Tekan tombol Windows + R dan masukkan regedit. Tekan Enter atau klik OK.
- Ketika membuka registri editor, buka kunci HKEY_LOCAL_MACHINESOFTWARESynapticsSynTPEnh di sebelah kiri.
- Dalam pane kanan, klik kanan ruang kosong dan pilih New > DWORD (32-bit value).
- Masukkan DisableIntPDFeature sebagai nama DWORD baru dan klik dua kali untuk membuka properti.
- Pilih opsi heksadesimal dan mengubah data nilai nya dengan 33. Klik OK.
- Tutup Registry Editor dan restart PC Anda.
Setelah membuat perubahan ini di registri, Anda akan melihat opsi untuk menonaktifkan touchpad Anda dalam pengaturan mouse.
4. Instal driver terbaru
Terkadang pilihan untuk menonaktifkan touchpad ketika mouse terhubung tidak tersedia kecuali Anda memiliki driver terbaru.
Untuk memperbaiki masalah ini, cukup kunjungi situs web produsen laptop Anda dan Unduh pengandar touchpad driver terbaru untuk laptop Anda.
Setelah mengunduh pengandar terbaru, bongkar pengandar Anda saat ini dengan mengikuti langkah berikut ini:
- Tekan tombol Windows + X dan pilih Device Manager dari daftar
- Saat membuka Device Manager, Cari driver touchpad, klik kanan dan pilih uninstall
- Jika tersedia, pilih Delete the driver software for this device dan klik OK.
- Setelah pengandar dihapus, mulai ulang PC Anda.
- Ketika PC Anda memulai ulang, instal driver touchpad terbaru dan periksa apakah itu memperbaiki masalah.
Update drivers otomatis
Jika Anda tidak ingin memasang driver touchpad sendiri, ada alat hebat yang akan melakukannya.
Tweakbit driver Updater (disetujui oleh Microsoft dan Norton Antivirus) akan membantu Anda memperbarui driver secara otomatis dan mencegah kerusakan PC yang disebabkan oleh menginstal versi driver yang salah.
Setelah beberapa tes, dapat disimpulkan bahwa ini adalah solusi terbaik-automatized.
Berikut adalah panduan singkat tentang cara menggunakannya:
- Download dan install TweakBit Driver Updater
- Setelah terinstal, program ini akan mulai memindai PC Anda untuk driver usang secara otomatis. Driver Updater akan memeriksa versi driver diinstal Anda terhadap database awan dari versi terbaru dan merekomendasikan update yang tepat. Yang perlu Anda lakukan adalah menunggu scan untuk menyelesaikan.
- Setelah pemindaian selesai, Anda mendapatkan laporan tentang semua driver masalah yang ditemukan pada PC Anda. Tinjau daftar dan lihat apakah Anda ingin memperbarui setiap driver satu per satu atau sekaligus. Untuk memperbarui satu pengandar pada suatu waktu, klik tautan ' Mutakhirkan pengandar ' di sebelah nama pengandar. Atau cukup klik tombol ' Perbarui semua ' di bagian bawah untuk secara otomatis menginstal semua pembaruan yang disarankan.
Demikianlah cara menonaktifkan touchpad saat mouse tersambung di laptop